Manage Data Downloads
Benchmark Reports allows school and district administrators to download their assessment and Oral Reading Records Reports data for a school, multiple schools, or the entire district in a convenient CSV file stored in Downloads page where they can manage and retrieve their downloads.
Download Assessment Data
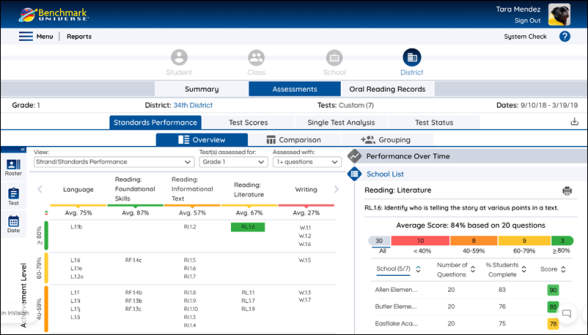
To begin downloading the assessment data:
1) Click on the Downloads icon from any report.
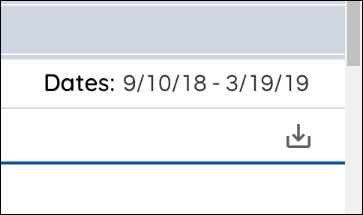
2) Select standards or test scores assessment data (or both) for the current grade or all grades. Selecting the "Student Username" field includes the usernames of the selected students into your assessment data.
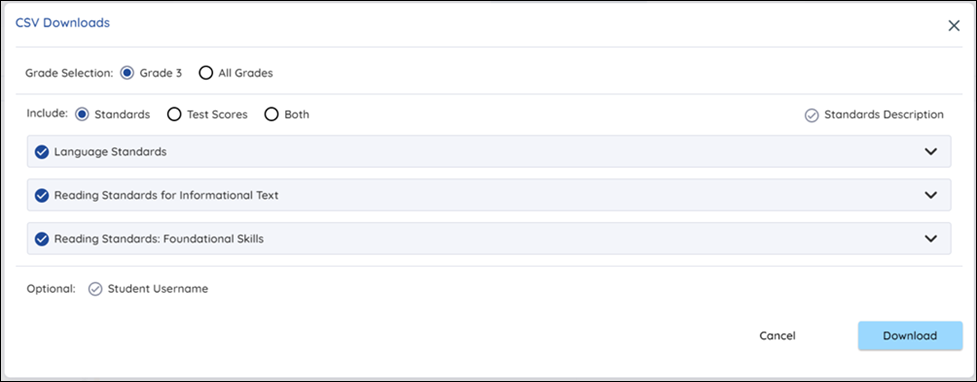
The download file can include the following report types based on your selections in the CSV Download modal:
- Standards Performance: The file contains assessment data by student and test by each question including points earned, total points, and standards aligned to each question. The questions are in sequential order. If the test is aligned to other standards or taxonomies, then column R will appear with the name of the taxonomy. Field Name, Student Username, is an optional field for the school and district level csv files that can be selected at the time of requesting the download.
- Test Scores: The file contains assessment data by student and test including points earned, total points, and the overall test score (%) for the test. Field Name, Student Username, is an optional field for the school and district level csv files that can be selected at the time of requesting the download.
- Standards Performance and Test Scores: Both the standards performance and test scores data can be downloaded together in one file. The TestScore % field is added after the Total Points and before the Standards field. Field Name, Student Username, is an optional field for the school and district level csv files that can be selected at the time of requesting the download.
- Test Status: The file contains assessment status data (e.g. Not Started, In Progress, Needs to Be Graded, and Complete) by test and student. Field Name, Student Username, is an optional field for the school and district level csv files that can be selected at the time of requesting the download.
Click here to download a file containing Benchmark eAssessments Data Files Descriptions and Fields.
3) Press the Download button.
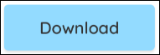
4) A window appears informing you that the download has begun processing. You can press the Downloads button to go to the Downloads page to check the status of your downloads.
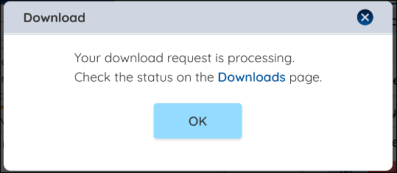

|
Requesting the same download within a single minute causes a window informing you that your download has already been requested. |
5) When the file is ready for the user to download (or if it has an error), then a notification circle appears next to the download icon. A tooltip appears when the user hovers over the notification. Use the Downloads link to go to the Downloads page.
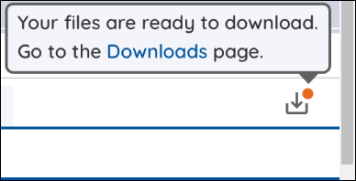
Custom Select Tests for CSV Downloads:
The custom test selection feature enables Administrators to include specific tests in their CSV downloads. School and District Administrators can choose which tests to incorporate using the Universal Selector Test tab, ensuring that the generated CSV downloads contains only the data for the required tests. Administrators can select custom Test Type(s) and/or Test(s) to be included in the CSV file download.
Custom Select Standards for CSV Downloads:
School and District Administrators can custom select the standards for CSV downloads at both the school and district levels. Administrators will see a modal that lets them choose specific standards to include in the CSV download. Administrators can also view standard descriptions and opt to select individual standards from a particular Strand or all the standards in the Strand.
Access the Custom Tests and Custom Standards Selection
1) Navigate to Reports from the Dashboard or Menu.
2) Open Assessment Reports,
3) Users can choose to Custom select the test type(s) and/or individual test(s) from the Test tab of the Universal Selector.
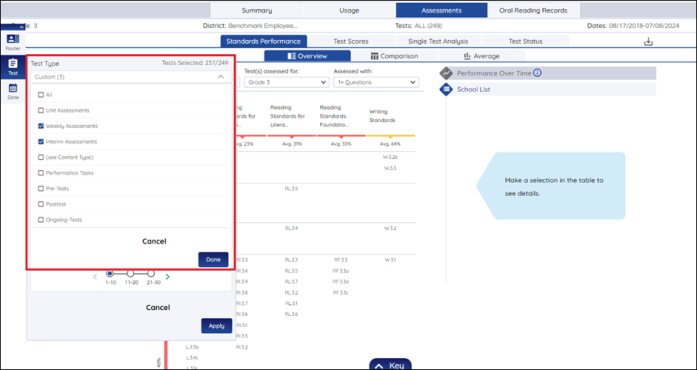
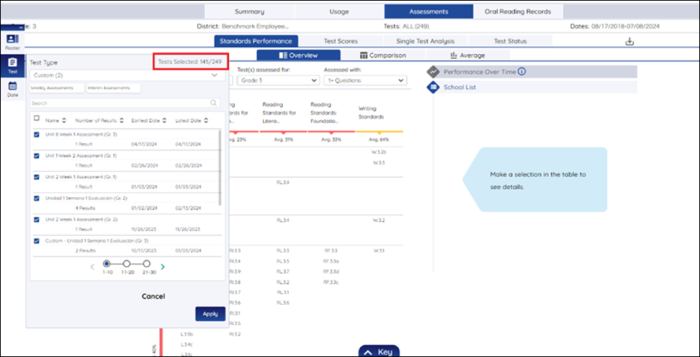
4) The report will be generated for the selected tests only. Administrators can click on the Download icon to generate a CSV download.
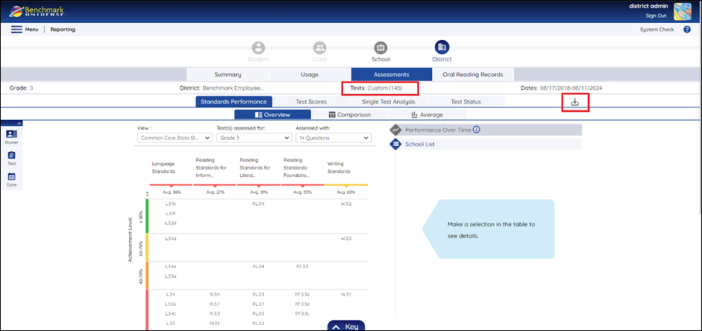
5) The CSV Download Modal will appear. The modal allows administrators to select parameters such as:
- Grade selection: Current Grade.
- Include data for: Standards, Test Scores, or Both in the CSV download.
- List of Strands & Standards.
- Optional field: Student username.
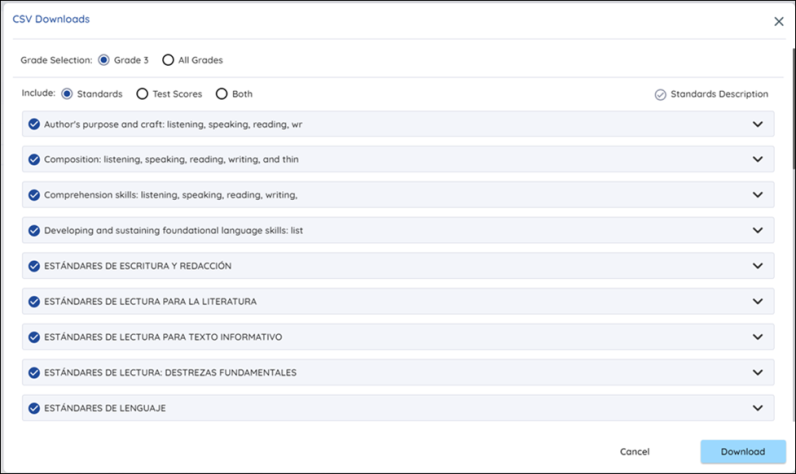

|
To access the custom standards feature on the download CSV modal, the Administrators should choose to include data for either Standard or Both. The custom standards feature will not be available if the Administrator chooses to include data for only Test Scores. To access the custom standards feature on the download CSV modal, the Administrators should choose the current selected grade. The feature will not be available if the Administrator selects ‘All Grades’. |
6) Administrators can opt to select individual standards from a particular Strand or all the standards in the Strand.
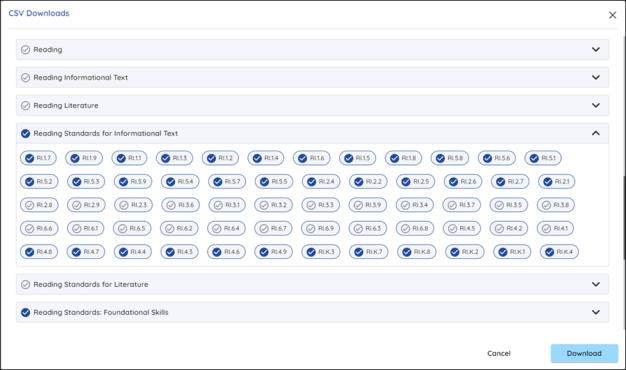
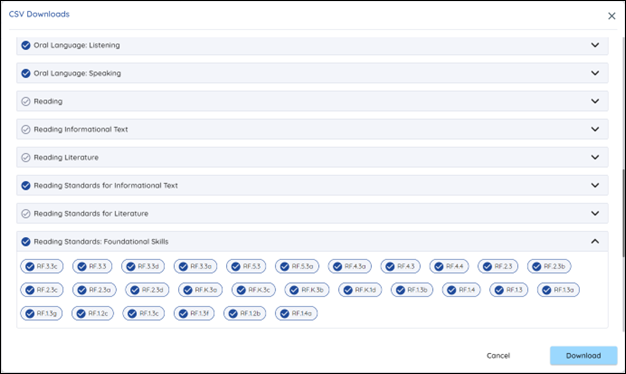
7) Administrators can choose to view the Standards description while custom selecting the standards in the download modal.
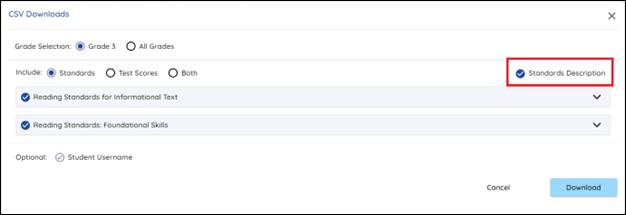
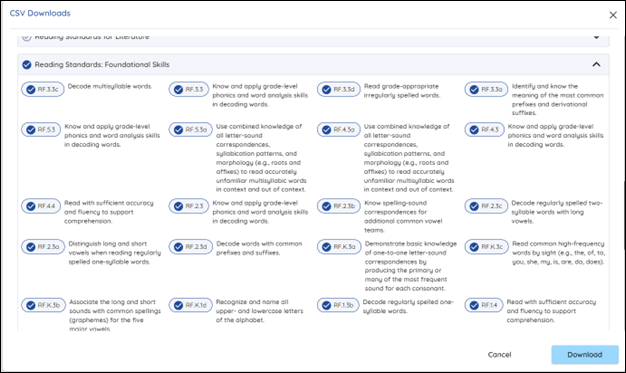

|
Administrators cannot include the Standards Description in the CSV download. While users can select specific Strands and Standards, the descriptive text that elaborates on each standard will not be part of the CSV download. Standards description will be available for reference on the CSV download modal only. This is additional information for users for reference during the selection process. |
8) Click on Download button.
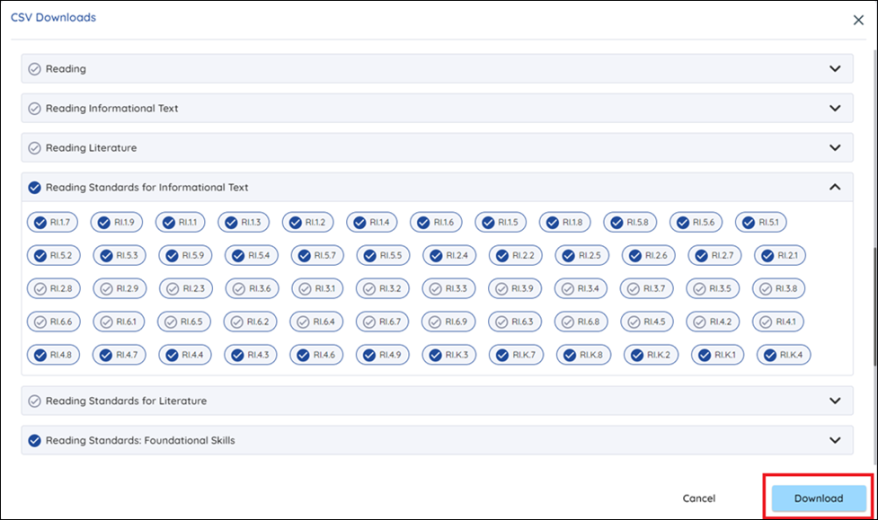

|
The Administrators can access the Custom Standards Selection feature only when the CSV downloads are requested at the school or district level reports. |
9) The downloads generated will be available on the Downloads Page.
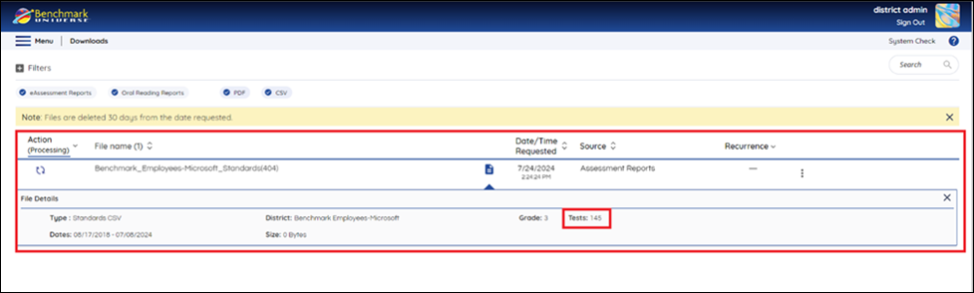
10. The CSV file downloaded will contain data only for the test types and/or tests that are selected by the user from the Test Tab before requesting the CSV download. Additionally, the data in the CSV download will be filtered with Strands and Standards selected by the Administrators on the download CSV modal.

|
The Custom Test(s) Selection feature is an existing feature for Administrators and Teachers when the CSV files are downloaded at Student or Class level reports. |
Download Oral Reading Records Data
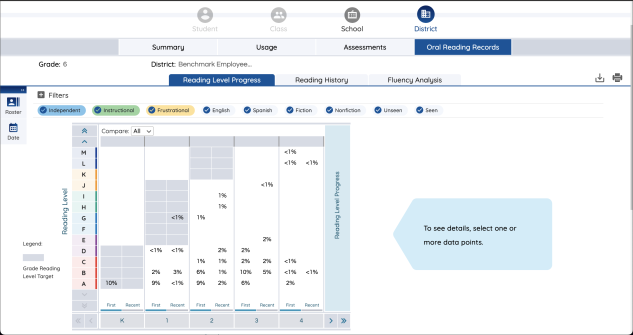
To begin downloading the ORR Reports data:
1) Click on the Downloads icon from any report.
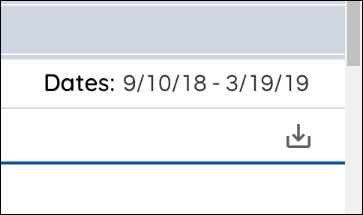
2) A window appears informing you that the download has begun processing. You can press the Downloads button to go to the Downloads page to check the status of your downloads.
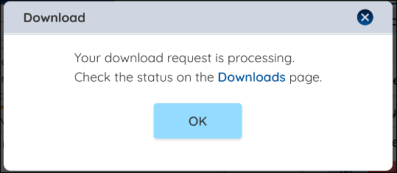

|
Requesting the same download within a single minute causes a window informing you that your download has already been requested. |
Accessing the Downloads page
Administrators can use a number of methods to access the Downloads page.
Access the Downloads page through Reports
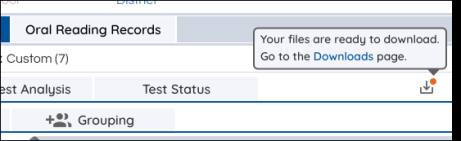
Access the Downloads page through the Downloads icon.
Access the Downloads page through the Dashboard
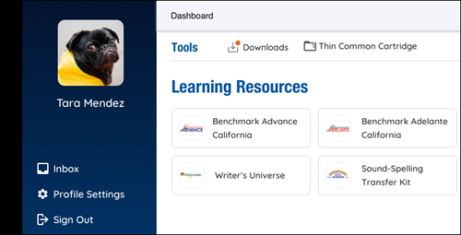
Access the Downloads page through the Downloads icon in the Tools section.
Access the Downloads page through the Menu
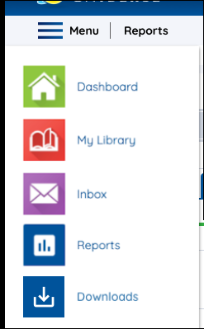
Use the Downloads icon in the menu to access the Downloads page.
Navigate the Downloads Page
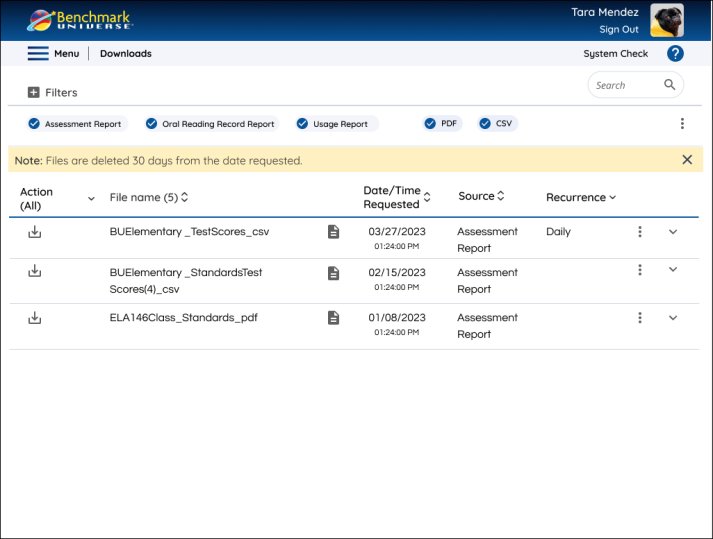
Users can visit the Downloads page to review assessment data that they are currently downloading or to review data that they have downloaded in the past. Users can also visit the Downloads page to create a recurrence for files that they view on a daily, weekly, or monthly basis.
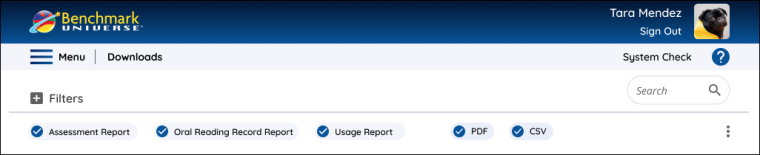
Users can filter the files on the Downloads page by using the Filters section at the top of the page. Users can also search their Downloads by utilizing the Search field in the top right corner of the page.

At the top of the Downloads table, users find information sorted by Action, File name, Date/Time Requested, Source, and Recurrence.
Users can sort File name, Date/Time Requested, and Source columns in ascending or descending order by using the arrow icons next to the column title.
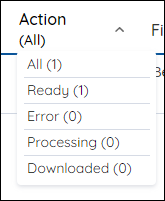
Users can sort the files in the Downloads table by All, Ready, Error, Processing, or Downloaded using the Action column.
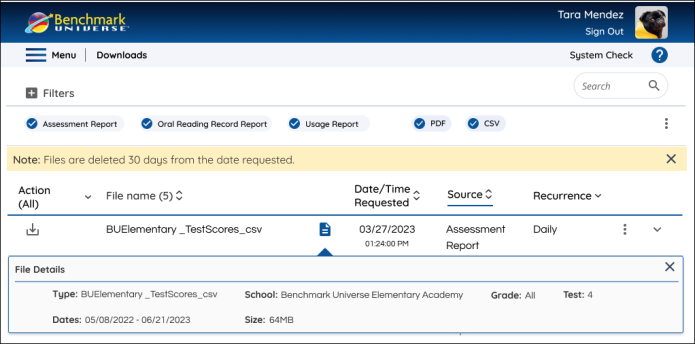
Users can review file details by selecting the File Detail icon in between the File Name and Date/Time Requested columns. File details include: type, date range, school or district of origin, size, grade(s), and number of tests.
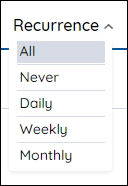
Users can sort the files within the Downloads table by All, Never, Daily, Weekly, or Monthly by selecting the Recurrence column.
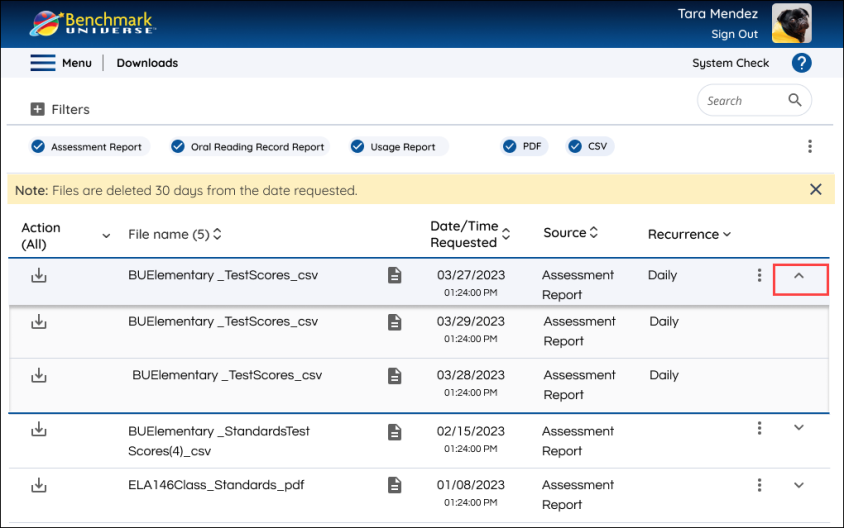
Users can view child files of a recurrence by selecting the expand icon at the end of the parent file row. A recurring schedule can be changed by accessing the More Options icon within the row of the parent file.
Set a Recurring Downloads Schedule
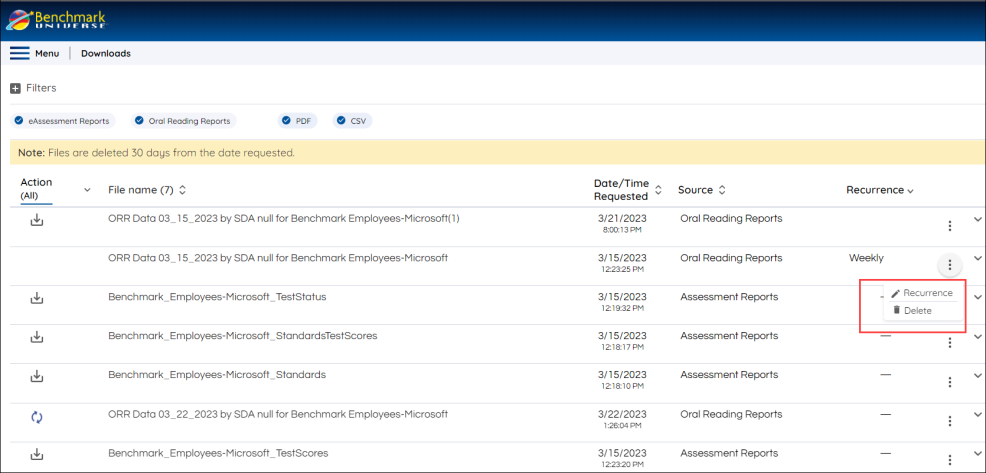
Users can set a recurring downloads schedule for specific reports data by following a few steps on the Downloads page.

|
If a user would like to delete a parent file, this will also delete the recurrence that the user has set. Deleting child files will not impact the recurrence. |
- Access the Downloads page.
- Select a reports data file from the Downloads page.
- Select the More Options icon at the right of the screen.
- Use the Recurrence button.
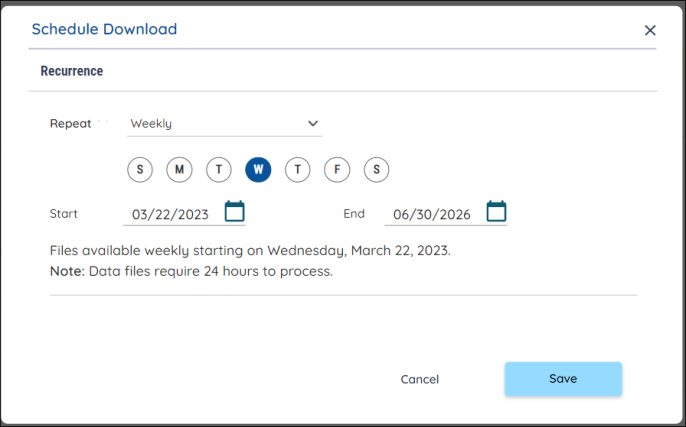
- Select the frequency of the data downloads by using the Repeat dropdown. (Never, Daily, Weekly, and Monthly are available)
- Select a start and end date.
- Use the Save button to schedule your download.

|
Setting a recurrence to “Daily”, “Weekly”, or “Monthly” causes the Download button next to your selected data report to disappear. Setting the recurrence to “Never” causes the Download button to reappear next to your selected data report. |
